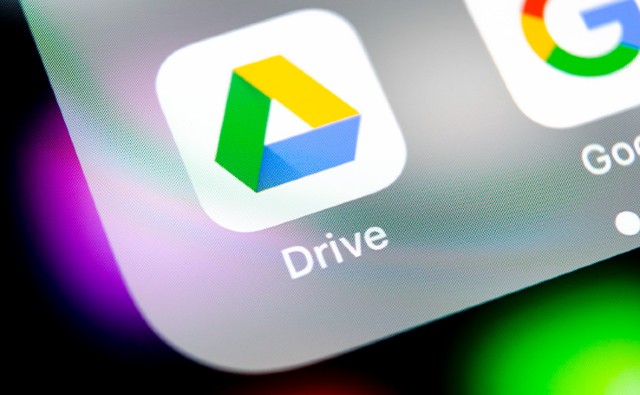Bagi para pengguna Gmail, pastinya sudah tak asing lagi dengan Google Drive. Salah satu fungsinya yakni untuk menyimpan file. Lantas bagaimana cara mengirim file ke Google Drive melalui link? Simak penjelasan berikut untuk mengirim file melalui link dengan mudah.
Cara Mengirim File ke Google Drive Melalui Link via PC
Seringkali pengguna Gmail lebih mudah dan leluasa untuk mengirimkan file atau folder melalui PC. Di bawah ini terdapat dua cara yang bisa diaplikasikan untuk mengirimkan file ke Google Drive melalui link via PC.
Baca juga: Cara Melihat Password Yang Tersimpan di Google Chrome
1. Tanpa Membatasi Pengguna
Dalam mengirim sebuah file ke google drive, ternyata dapat dilakukan dengan membatasi jumlah pengguna dan tanpa membatasi jumlah pengguna. Untuk itu, berikut langkah mengirimkan file ke google drive tanpa membatasi pengguna, diantaranya:
- Buka laman Google Drive kemudian login menggunakan alamat Gmail.
- Pastikan Gmail telah aktif.
- Klik “Drive Saya” .
- Selanjutnya, klik opsi “Bagikan” saat file siap dikirim.
- Klik Buka “siapa saja yang memiliki tautan.”
- Kemudian klik panah bawah untuk mempersempit pilihan penerima. Ada 3 pilihan di menu yaitu hanya melihat, bisa dikomentari atau diubah.
- Untuk mengubah siapa yang dapat mengakses Google Drive, pengirim hanya perlu mengklik “siapa saja yang memiliki tautan”.
- Jika pengirim sudah memilih “siapa saja yang memiliki tautan”, file akan dibagikan secara publik.
- Sehingga memungkinkan siapa saja yang menerima tautan untuk membukanya dan mengedit atau mengomentari file tersebut sesuai dengan ketentuan yang ditetapkan oleh pengirim file Google Drive.
- Setelah menyalin link, pengirim bisa membagikan link via e-mail, aplikasi chat, dan media sosial kepada penerima untuk membuka atau menyunting file tersebut.
- Selanjutnya pengirim dapat mengklik selesai untuk mengakhiri pengaturan.
2. Dengan Membatasi Pengguna
Pengirim juga dapat membatasi tindakan penerima terhadap file yang dikirimkan. Berikut cara mengirim file Google Drive melalui link dengan membatasi pengguna:
- Klik pada kolom “Tambahkan orang yang ingin dikirimi tautan” lalu masukkan alamat email penerima yang diberikan akses.
- Pastikan kolom “Dapatkan tautan” terdapat “Dibatasi” bukan “Siapa saja”.
- Setelah melakukan dua langkah di atas, pengirim juga dapat menuliskan pesan untuk penerima link tersebut. Lalu klik tombol “Kirim” untuk mengirimkan link. Hanya orang dengan alamat e-mail yang sudah dimasukkan sebagai penerima link yang akan bisa mengakses atau mengubah file tersebut.
Cara Mengirim File ke Google Drive Melalui Link via Hp
Untuk berbagi link dengan menggunakan hp, caranya tidak jauh berbeda. Simak cara mengirimkan link Google Drive melalui hp dibawah ini:
1. Tanpa Membatasi Pengguna
Seperti halnya melakukan pengiriman file ke google drive pada PC, pada HP pun demikian, yakni dapat dilakukan tanpa batasan pengguna dan membatasi jumlah pengguna. Berikut beberapa langkah yang bisa dilakukan:
- Klik pada titik tiga. Lalu “Bagikan”.
- Klik di “Siapa saja yang memiliki tautan”.
- Kemudian klik di pilihan “Ubah” untuk melakukan pengaturan. Agar file bisa dibuka oleh siapapun yang memiliki tautan, pilih “Siapa saja yang memiliki tautan”.
- Klik ikon segitiga kecil untuk mengatur apakah file tersebut hanya untuk dilihat, bisa dikomentari atau diedit. Jika ingin membagikan link file, pengirim hanya perlu menyalin tautan ke clipboard dengan mengklik ikon rantai di kanan atas lalu bagikan melalui aplikasi chat maupun e-mail.
2. Membatasi Jumlah Pengguna
Seperti halnya cara mengirim file ke Google Drive melalui link via PC yang memungkinkan pengirim membatasi akses penerima. Dengan menggunakan hp pun pengirim juga bisa melakukan hal tersebut dengan langkah-langkah berikut:
- Pastikan pengirim memilih pilihan “Dibatasi” pada “Siapa saja yang bisa …”.
- Klik “Orang” lalu masukkan alamat email penerima.
- Lalu klik ikon segitiga kecil untuk melakukan perubahan kontrol akses file. Sebagai tambahan, pengirim dapat menambahkan pesan untuk penerima.
- Langkah terakhir, klik tombol “Kirim” untuk mengirimkan link.
Beberapa cara mengirim file ke Google Drive melalui link seperti penjelasan di atas dapat dilakukan oleh semua pengguna Gmail. Kini para pengguna dapat lebih mudah dalam melakukan pekerjaan terkait pengiriman file, khususnya menggunakan Google Drive.