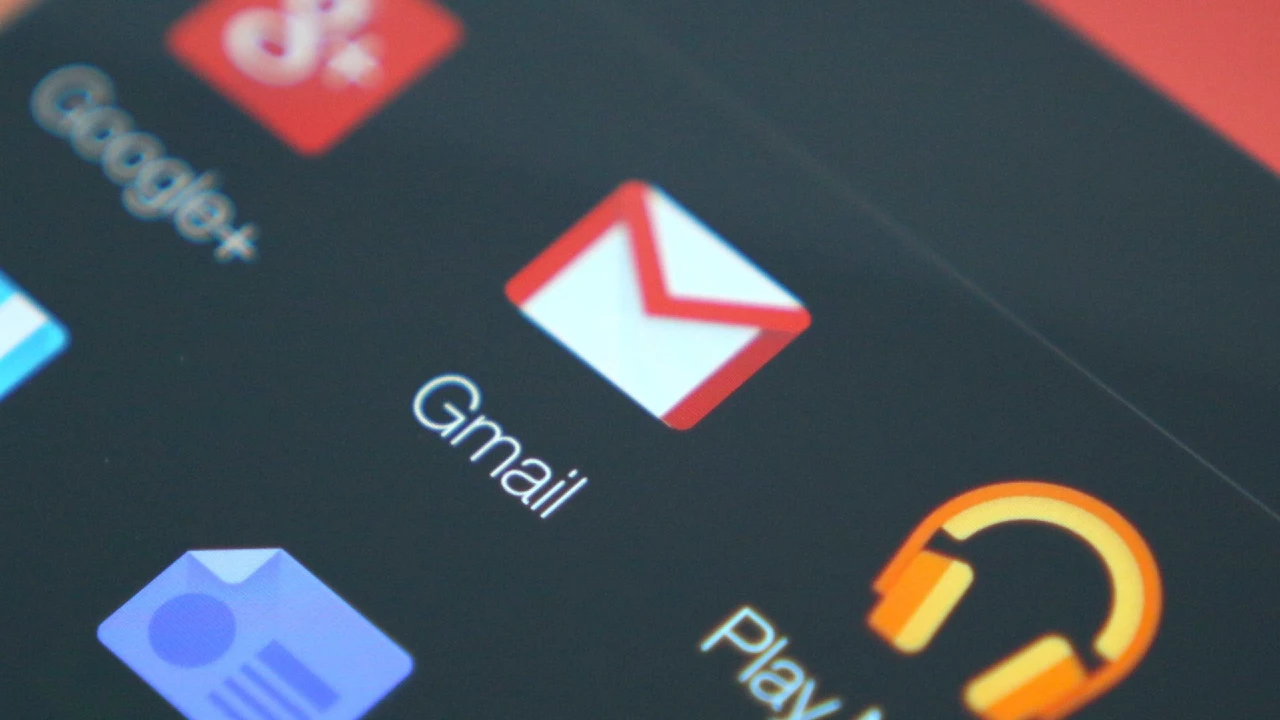Adakah cara mencadangkan kontak ke Google Drive? Tenang saja, karena saat ini, pihak Google telah menyediakan fitur penyimpanan data berbasis online.
Terdapat banyak cara yang dapat dilakukan, selain mencadangkan kontak. Hal serupa yang dapat dilakukan seperti mengamankan data berupa dokumen penting, foto-foto, bahkan video.
Mencadangkan kontak ke Google Drive menjadi salah satu cara terbaik untuk menghindari hal-hal yang tak diinginkan.
Hal ini menjadi suatu hal penting karena terkadang tiba-tiba saja memori internal mengalami masalah sehingga membuat data-data penting hilang. Oleh karena itu, disini akan disajikan artikel bagaimana cara mencadangkannya. Apa saja caranya? Simak artikel berikut:
Baca juga: 5 Aplikasi Memperbaiki Kartu Memori yang Rusak Tanpa Memformat
1. Ekspor Kontak Seluler Langsung ke Google Drive
Cara pertama yang bisa dilakukan adalah dengan mencadangkannya langsung ke Google Drive. Namun ternyata, masih banyak yang belum mengetahuinya padahal sangat mudah untuk dilakukan. Berikut akan disajikan langkah-langkahnya:
- Langkah pertama yakni membuka aplikasi kontak pada HP terlebih dahulu, dan memilih kontak yang hendak dicadangkan.
- Pada bagian bawah terdapat icon share atau berbagi, silahkan klik icon tersebut.
- Setelah mengklik icon share tersebut, nantinya akan muncul beberapa opsi, pilihlah opsi “simpan ke Google Drive”.
- Ubahlah nama file tempat mencadangkan kontak tersebut. Sebaiknya gunakanlah nama file yang mudah, agar tidak kesulitan saat hendak mencarinya.
- Berikutnya, silahkan pilih akun Gmail yang digunakan untuk mencadangkan kontak-kontak tersebut.
- Pastikan bahwa akun Gmail tersebut aktif, karena nantinya notifikasi dari Google Drive akan dikirimkan melalui Email.
- Terakhir, klik “simpan”.
- Secara otomatis, kontak-kontak yang dicadangkan tadi akan tersimpan pada Google Drive.
- Untuk mencari kontak tadi, pengguna cukup mencarinya dengan kata kunci nama file tadi.
2. Cadangkan Langsung Melalui Google Drive
Cara menyimpan kontak di Google Drive selanjutnya adalah dengan mencadangkan langsung tanpa harus mengeksplornya terlebih dahulu. Sama halnya dengan cara pertama tadi, hal ini cukup mudah dilakukan. Apa saja langkah-langkahnya?
- Sebelum memulai pencadangan kontak, langkah pertama adalah dengan membuka menu “pengaturan”.
- Setelah sampai pada menu pengaturan, kemudian pilih dan klik menu “akun atau accounts”.
- Dalam memilih menu akun tersebut, dimaksudkan untuk memastikan bahwa kontak yang dicadangkan akan disimpan ke akun yang mana.
- Pengguna hanya bisa memilih satu akun saja untuk mencadangkan kontak-kontak tersebut.
- Setelah memilih akun, klik lah ikon “account sync”. Kemudian bisa memilih “more”.
- Langkah terakhir adalah dengan mengklik ikon “sync now”.
- Otomatis nantinya, kontak-kontak yang dicadangkan tersimpan pada Google Drive.
3. Menggunakan Aplikasi Bawaan Smartphone
Backup and Restore merupakan salah satu fitur pencadangan yang otomatis ada dalam smartphone tiap pengguna. Gunanya adalah untuk melakukan backup data terkhusus pada kontak. Namun yang perlu diketahui, setiap perangkat memiliki nama yang berbeda.
- Langkah pertama adalah dengan membuka terlebih dahulu aplikasi bawaan perangkat tersebut.
- Setelah itu, carilah fitur backup and restore yang terdapat pada menu settings atau pengaturan.
- Apabila sudah ketemu, pilihan “create new backup” untuk membuat pencadangan terbaru.
- Selanjutnya, silahkan memilih “personal data” dan menekan “contact”.
- Setelah menekan “contact”, perlu mengklik tombol “start backup”.
- Baru kemudian proses membackup kontak akan di proses.
- Tunggulah beberapa menit kemudian sampai proses berakhir dan berhasil.
- Dalam hal ini, otomatis kontak-kontak yang dicadangkan nanti akan tersimpan.
Itulah beberapa cara mencadangkan kontak ke Google Drive yang sangat mudah. Dengan adanya cara tadi, pengguna tidak perlu ribet lagi memikirkan bagaimana jika kontak-kontak tadi akan hilang.
Dengan cara membackup kontak-kontak tadi, dipastikan bahwa akan aman. Baik membackupnya menggunakan Google Drive maupun tidak.